What are the different ways to add text boxes in your Google Docs?
Google docs have the feature to make your document look more professional and stand out. You can do so by using Google text boxes. Read this blog to know how to insert a text box in google docs!
Follow the steps to insert a text box in your google docs:
First
method: Use the drawing tool
- Make sure you go to the google
doc and open the insert drop-down menu
- Click on drawing
- Add +new
- Click the text box icon
- Draw your text box
- Enter your text you want
- Make any customizations you
wish to make to the text
- Click save and close
You have successfully added the text box using the drawing
tool.
Second
method: Use a single-cell table
- Open your google doc
- Go to your document and select
the insert men
- Click on 1 cell table in the
first square in the table option
- Enter your text
- Make sure you adjust the height
and width of the text
- Drag them into place and it
will become your text box
- You can choose to use this
method if your Google docs drawing method is not working.
After completing you would have successfully added the text
box by using the single-cell table as your text box.
Third
Method: Using a custom shape
- Open your Google document
- Select the file you wish to add
to the text box
- Go to insert
- Select Drawing
- Click on the shape icon
- Select the shape of the menu
- Double select and click the
enter text option
- Customize the text box at your
convenience.
- Select save and close
After completing these steps you would have successfully
completed adding the text box. The quickest method out of the lot is the
single-cell table but you can opt for the simpler option of the drawing tool
which is given above. If you are unable to add any text box to your google
document, then get in touch with google assistant so that you don’t have to
face issues when you are working on something urgent.
How to move
a text box?
You can click and drag your text box and also click the
corners of the text box to increase and decrease the size of the text box. It
is exactly similar to working with images on google docs.
You can know more about google related queries such as how to do a hanging indent on google docs!
Related Topics: Add Fonts to Google Docs, CHANGE MARGINS IN GOOGLE DOCS, How to Share Files or Google Doc, Change Ownership of a Google Doc, How to Add Audio to Google Slides, how to empty trash in google drive, HTTP Error 403 Google Drive
Related Posts:
- How to fix the issue of not opening links on Android?
- How to fix Gmail not syncing on your android?
- How to Fix Gmail Error - 404,500,102,& 001
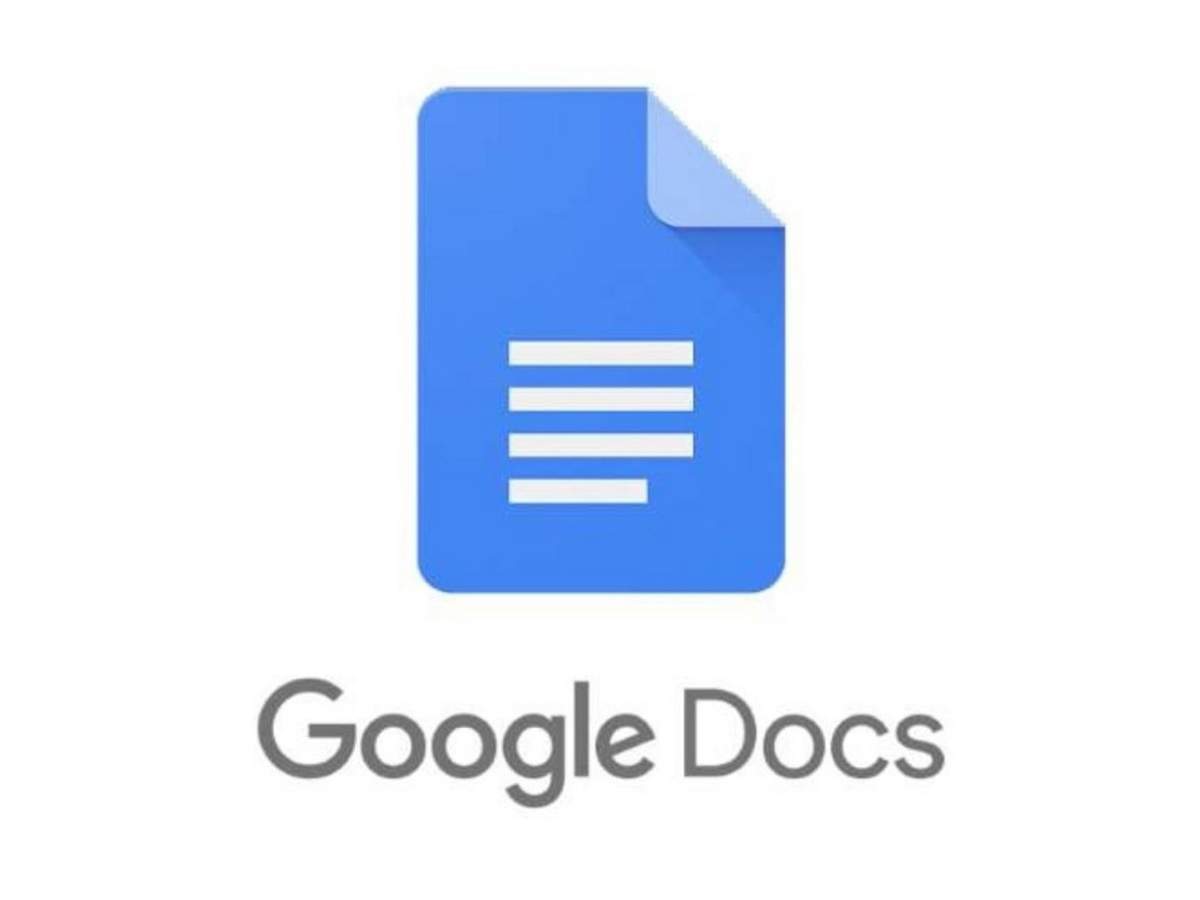


Comments
Post a Comment